開発環境の準備(AWS Route 53)
AWS Route 53 を利用したドメインの取得方法について説明します
Route 53でドメイン取得
本ブログはAWSでドメインを取得しています。 ここではドメイン取得する手順について紹介します。
ちなみに、ドメインとはWebサイトのURLで使われる部分のことを指します。
たとえば、URLhttps://xxxx.comのxxxx.comの部分です。
ドメイン取得はAWS以外でも可能で料金はおおよそ年間1,000円前後になります。
(※後ろの”.com, .jp"表記やドメインを提供している会社によって多少異なる)
AWSでWebサイト構築する場合、管理の手間も軽減されるため本ブログではAWSでドメイン取得しています。
AWS マネジメント コンソールから”Route 53”と検索して管理画面を開きます。 初めてサービスを利用する場合、以下の画面が表示されれます。 本画面のDNS管理 > 「今すぐ始める」をクリックします。
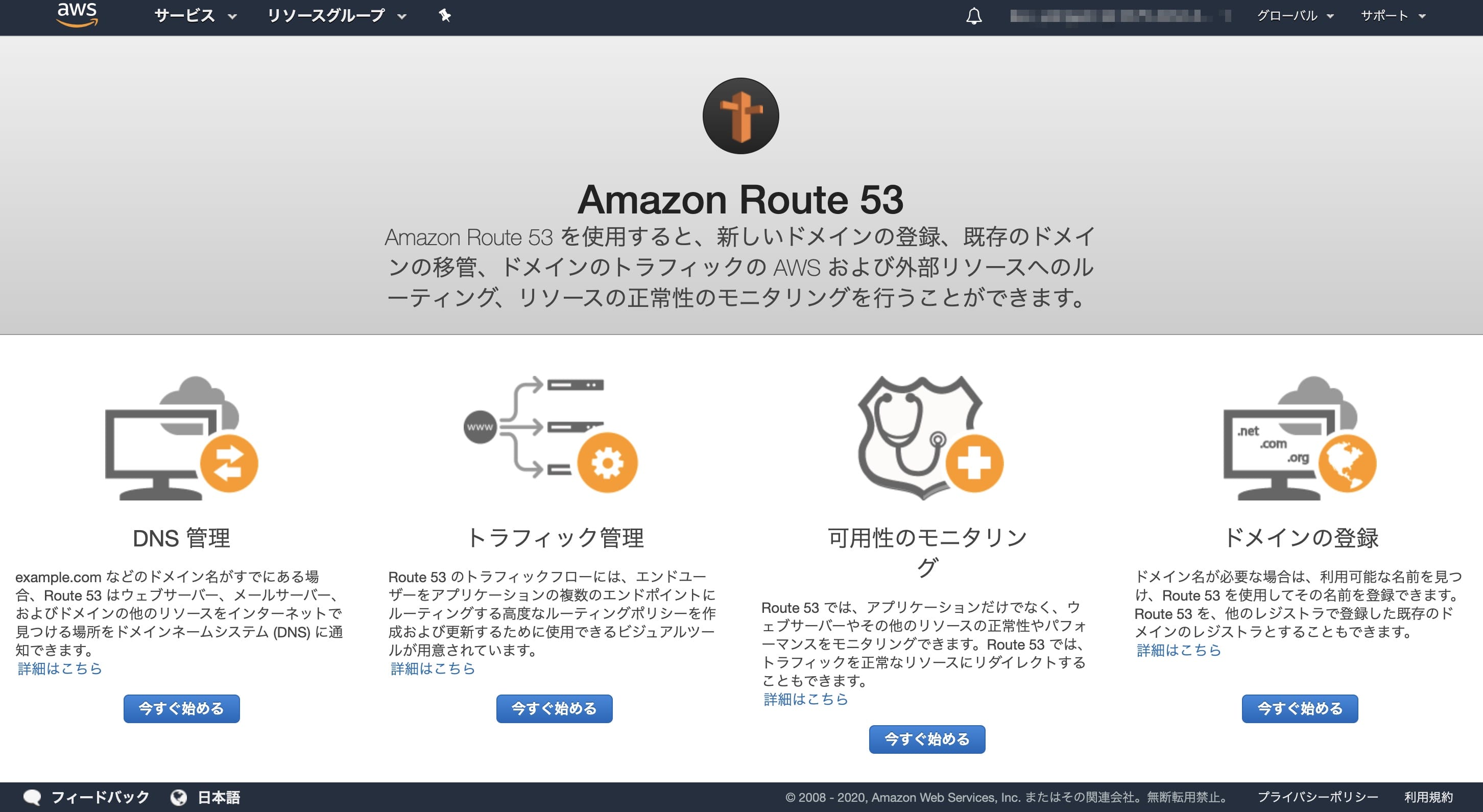
「ドメイン>登録済みドメイン」をクリックして、「ドメインの登録」をクリックします。
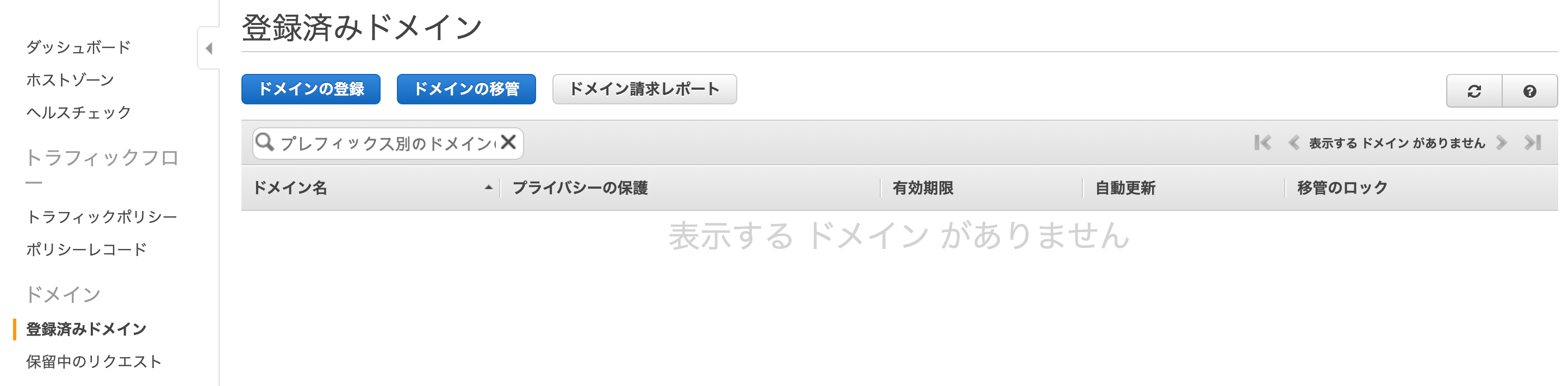
取得したいドメイン名を入力して「チェック」をクリックします。 すでに使用されていなければ希望するドメインを取得可能です。 「カートに入れる」をクリック後、画面下部の「続行」をクリックします。
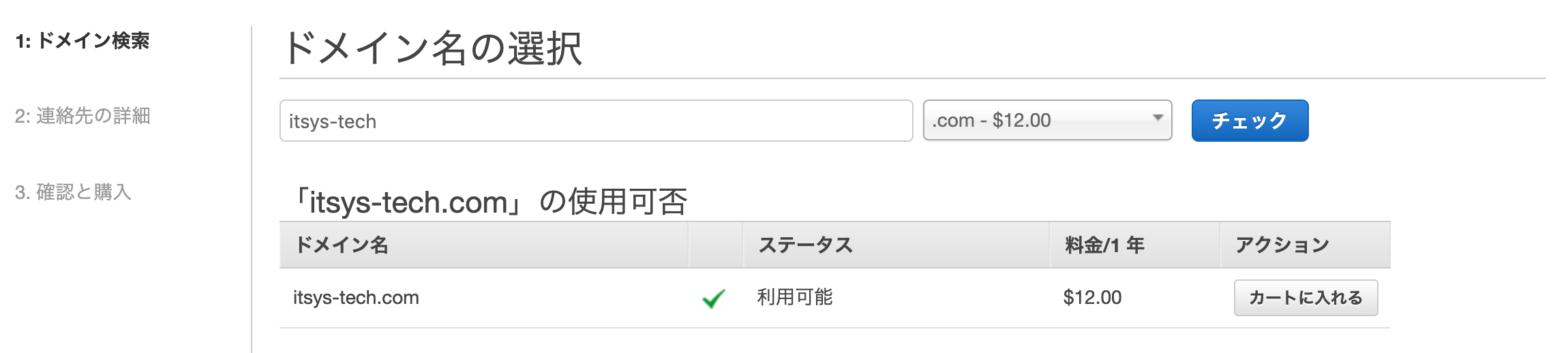
次にドメイン管理者の情報を入力します。 電話番号の国コードは日本の場合「+81」と入力してください。 基本的に項目は英語で入力したほうがよいと思います。 入力完了後、画面下部の「続行」をクリックします。
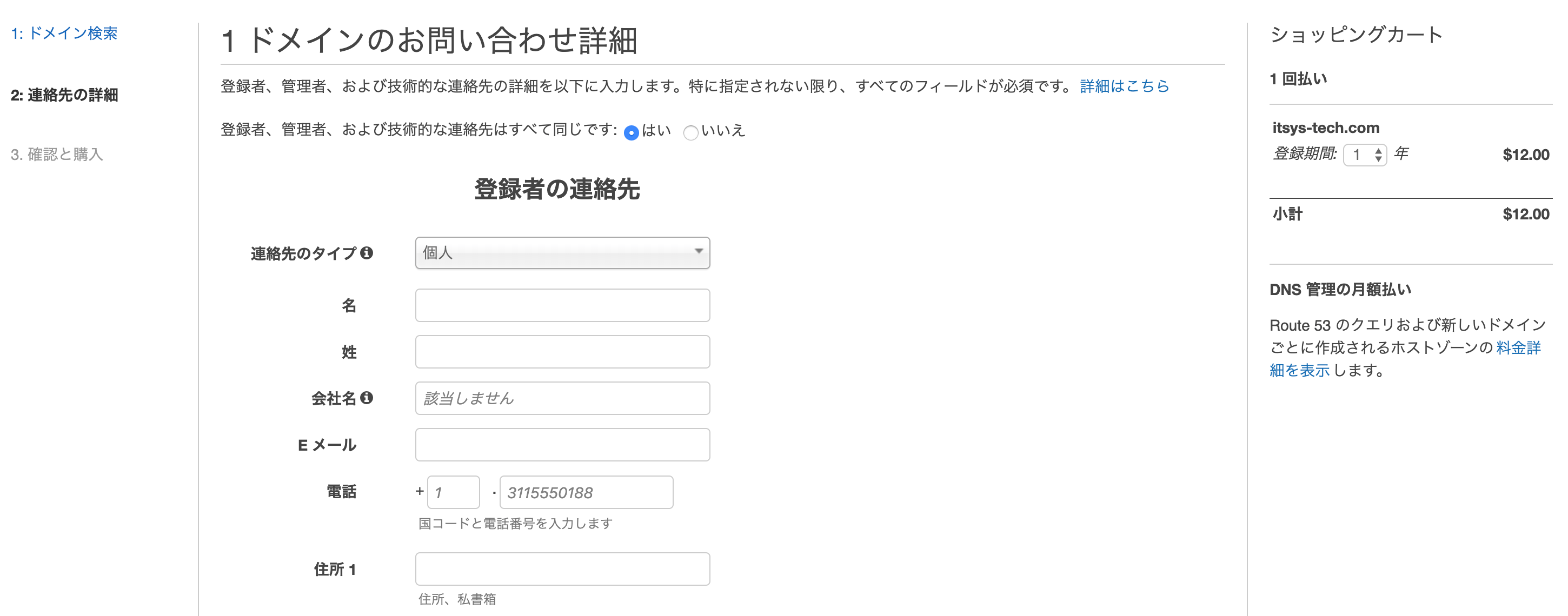
画面遷移して以下のポップアップが表示された場合は、AWSに登録している管理用メールアドレス宛にメールが届いているはずです。本人確認のためメールを確認してメール内のリンクをクリックしてください。
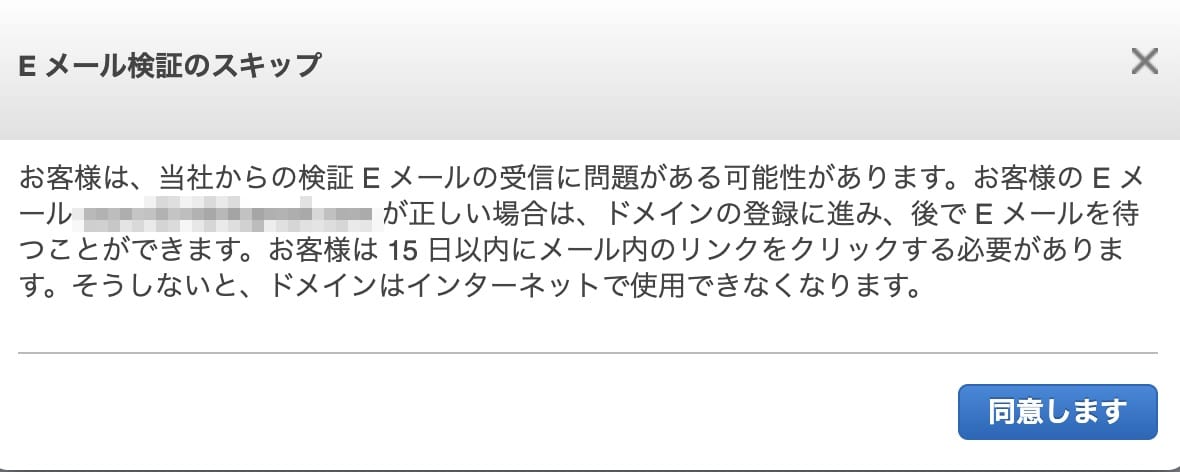
登録内容の確認画面が表示されます。 内容について問題がなければ規約にある「AWS ドメイン名の登録契約を読んで同意します」をチェックし、「注文を完了」をクリックします。
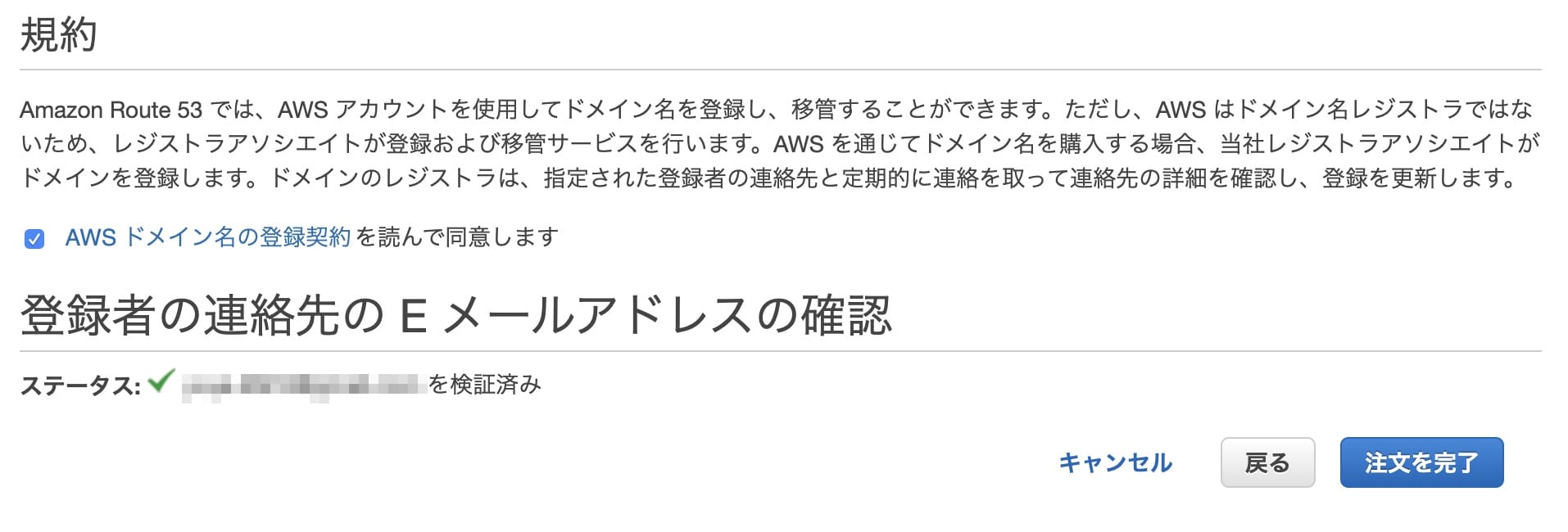
以上でドメイン取得作業は完了です。 このように手続き完了ポップアップが表示されます。
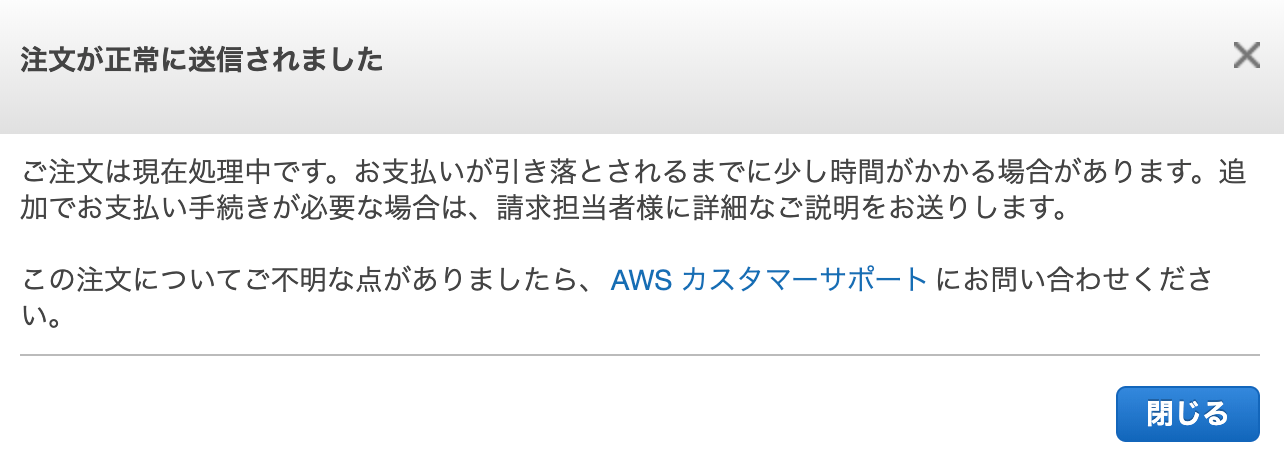
この状態は以下の画面にあるようにリクエスト中の状態です。 承認処理が完了するまでしばらくお待ち下さい。
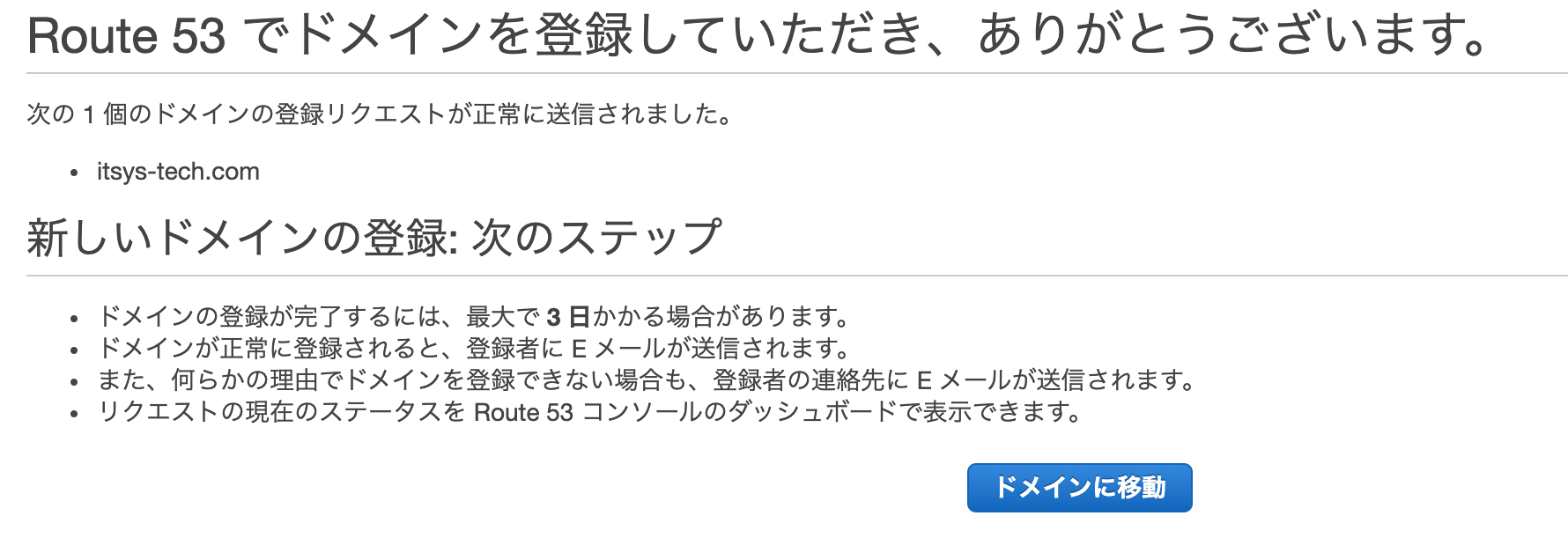
以上でドメインの取得は完了します。 次に証明書の取得手順について補足しておきます。 証明書については説明すると長くなるため割愛しますが、セキュリティを高めるため必須と考えておいてください。(ローカル環境でのみ使用する、お試しでWebサイトを作成するなどの用途であれば不要)
証明書の取得
それでは、AWS Certificate Manager(ACM)で証明書を取得しましょう。 AWS マネジメント コンソールで”ACM”と検索して管理画面を開きます。 証明書を設定するドメイン(先程取得したドメイン)を入力します。 入力後、「次へ」をクリックします。
※追加の名前を設定しておくと複数URLを一つの証明書で管理できます。“¥*“を戦闘に入れておくと、“hogeA.sys-tech.com”, “hogeB.sys-tech.com"などのURLを"¥*“で作成した証明書で設定できます。
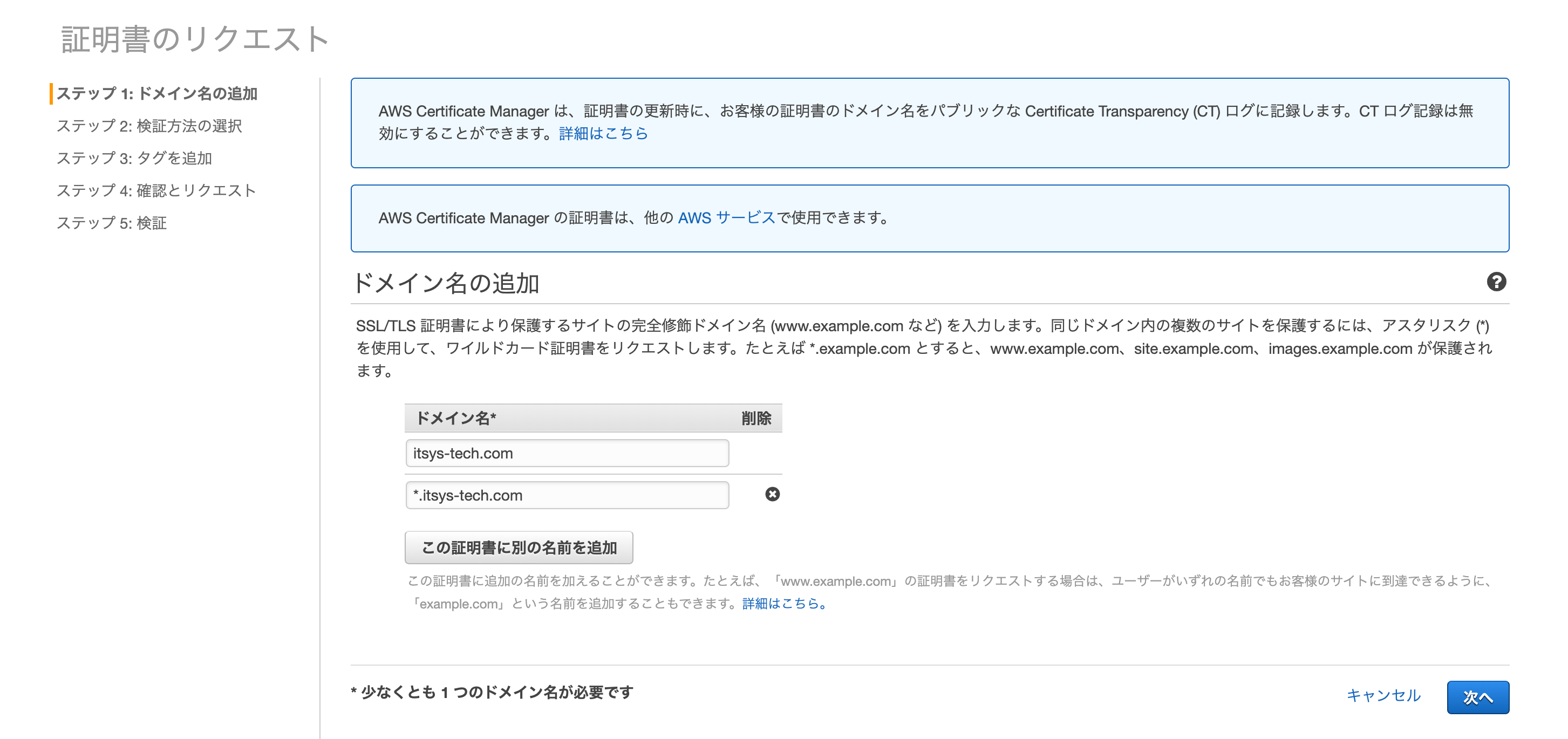
以下の画面が表示されます。 「次へ」をクリックします。
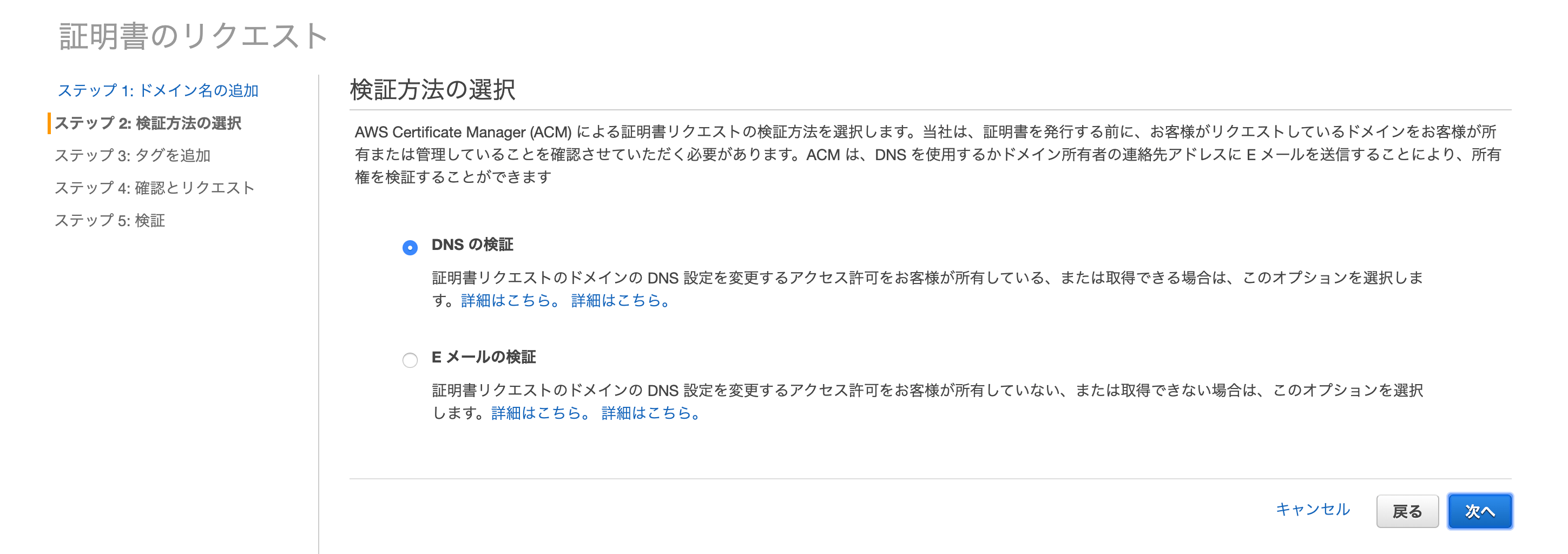
以下の画面が表示されます。 「確認」をクリックします。
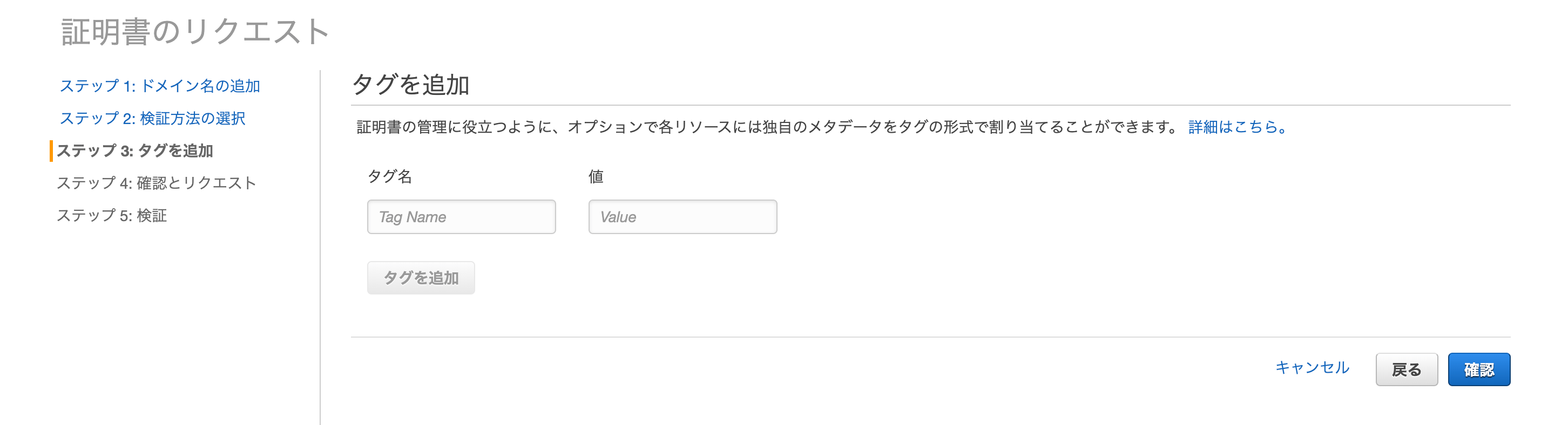
以下の画面が表示されます。 「確定とリクエスト」をクリックします。
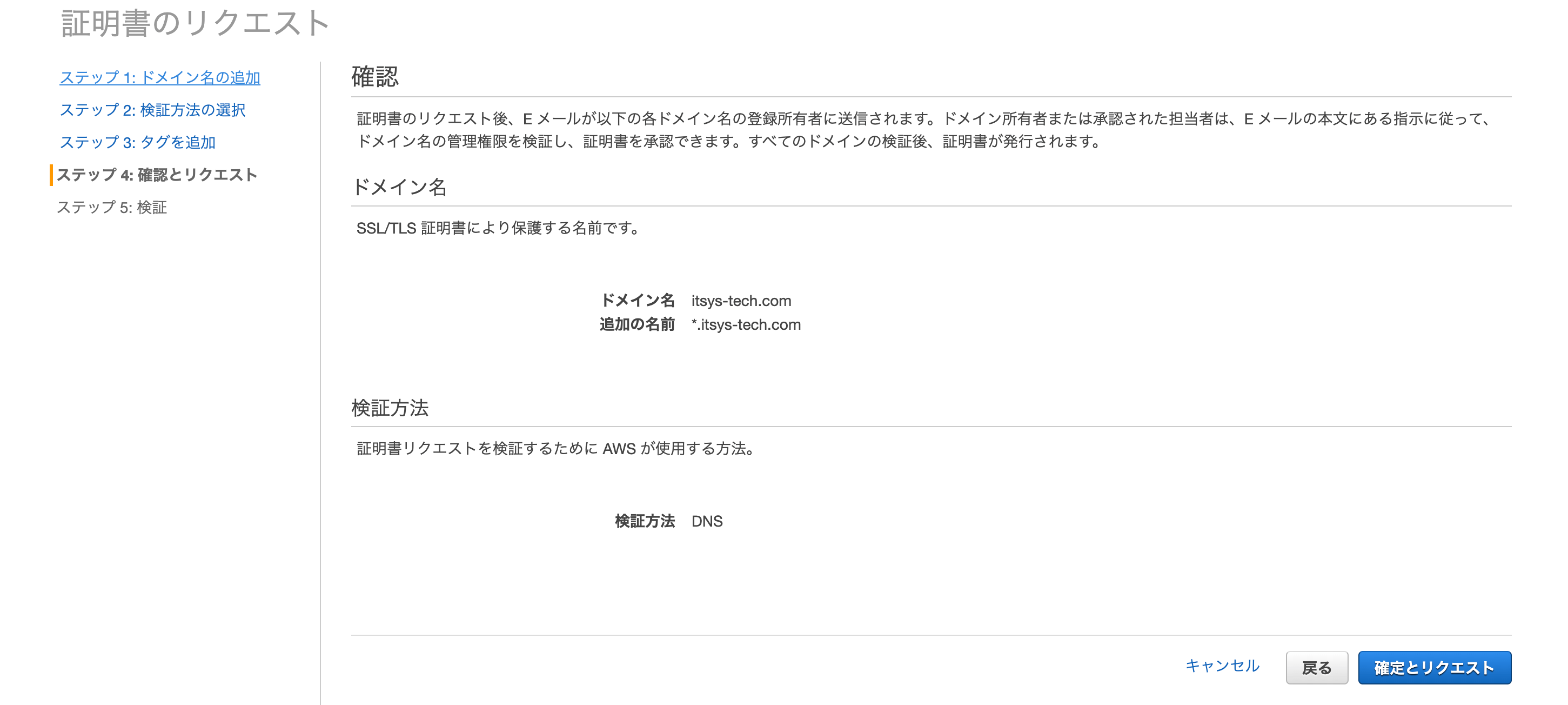
以下の画面が表示されます。 「続行」をクリックします。
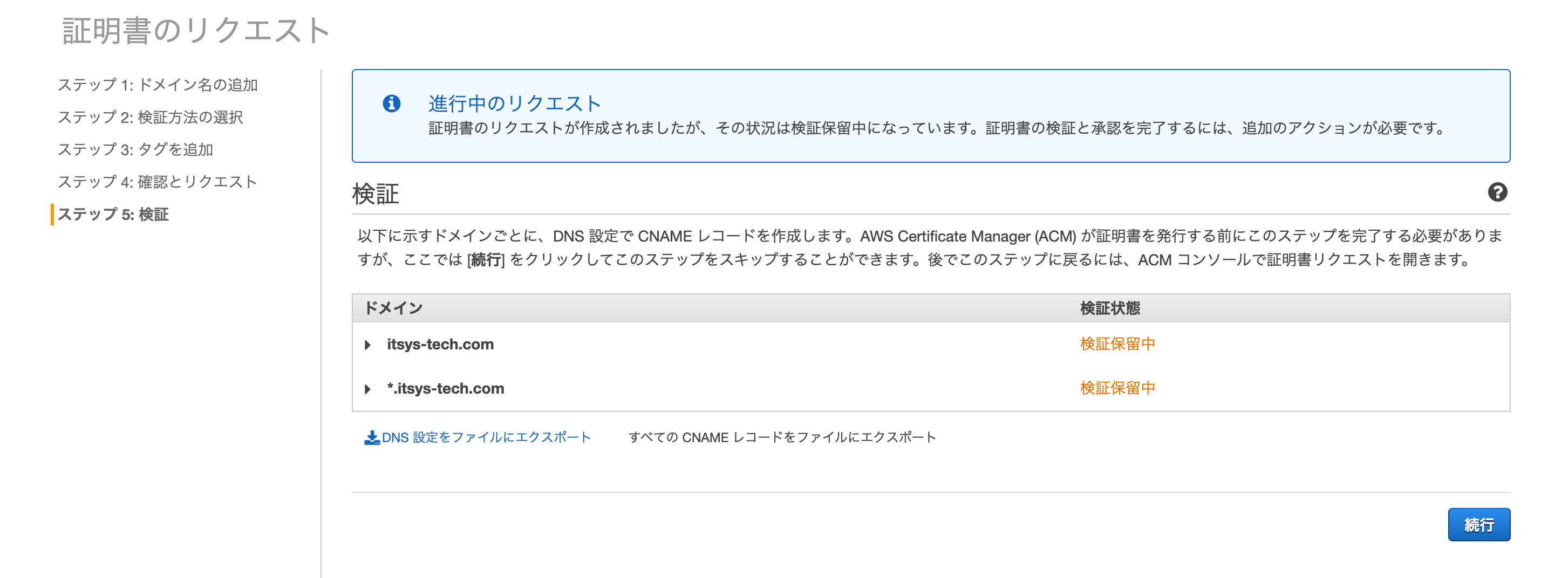
以下の画面が表示されます。 ドメインの管理者であることを証明するためDNSレコードを作成します。 「Route 53 でのレコードの作成」をクリックします。
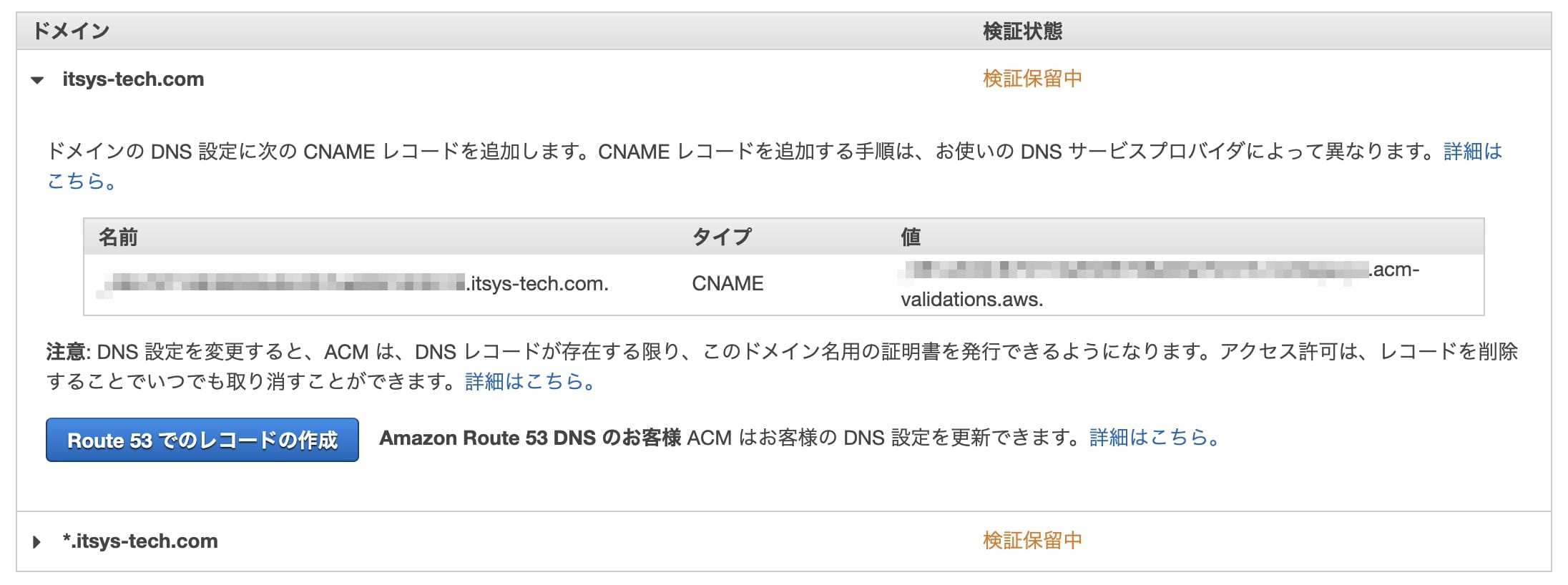
以下の画面が表示されます。 「作成」をクリックします。 ドメインの管理者であることを検証するまでしばらくお待ち下さい。 完了後にACM管理画面のステータスが”検証保留中”から”発行済み”に変わります。
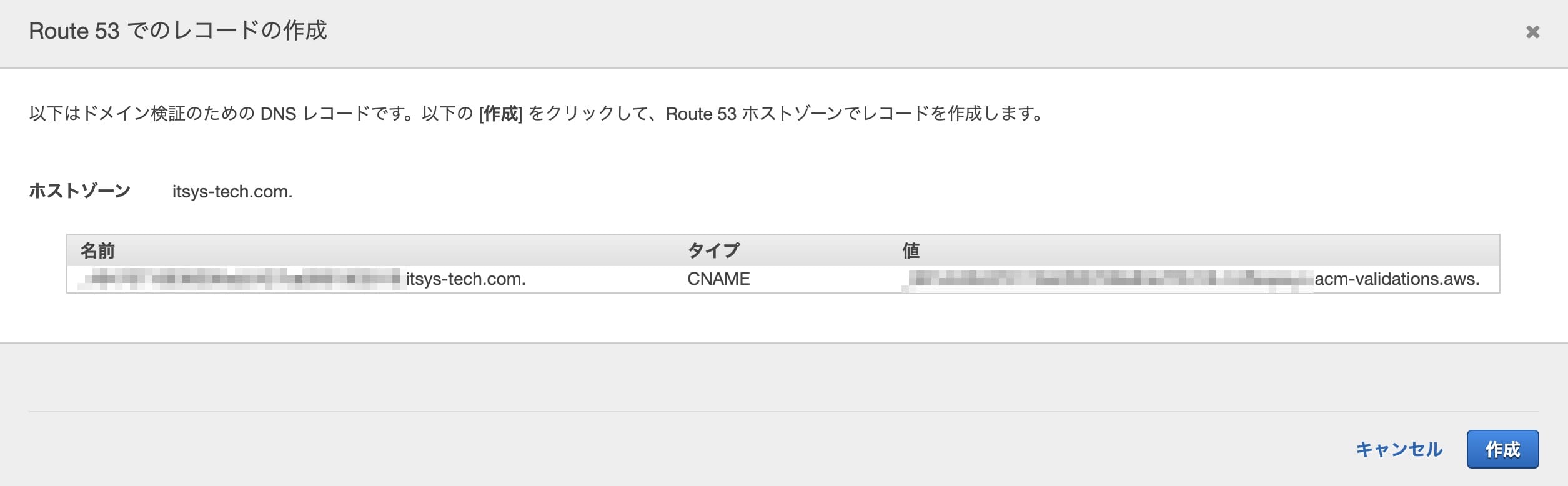

Share this post
Twitter
Facebook
Email